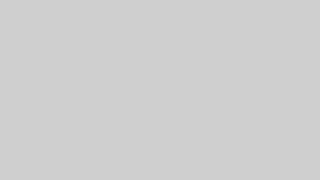この記事はSWELLの購入からユーザー登録,ダウンロード,WordPressへのインストール,認証までの流れを解説していきます.この記事ではWordPress自体の導入部分に関しては解説していませんのでご注意ください.
すでにWordPressを導入済みで,SWELLをこれから購入して使用する方向けの記事となります.
SWELL購入から導入までの大まかな流れを5つのステップで紹介
それでは,5つのステップに分けて解説をしていきます.
- SWELLを購入する
- SWELLの会員専用ページにユーザー登録を行う
- 会員専用ページでSWELLの親テーマと子テーマをダウンロードする
- WordPressの管理画面からSWELLをインストールして,有効化する
- SWELLを認証(アクティベート)する
という流れになります.
まずはSWELLの購入が必要なのでSWELL公式サイトから購入します.必ず公式ページから購入してください.
SWELL公式サイトの右上メニューの「購入する」か中央の「DOWNLOAD」ボタンで購入ページに進みます.スマホの場合は「DOWNLOAD」ボタンから購入ページに進めます.
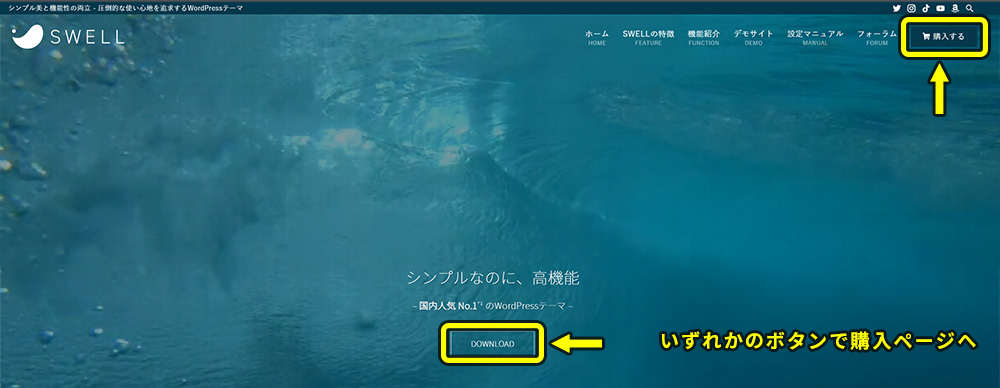
動作環境などのご一読ください.利用規約に同意にチェックを入れ,「SWELLを購入する」をクリックします.
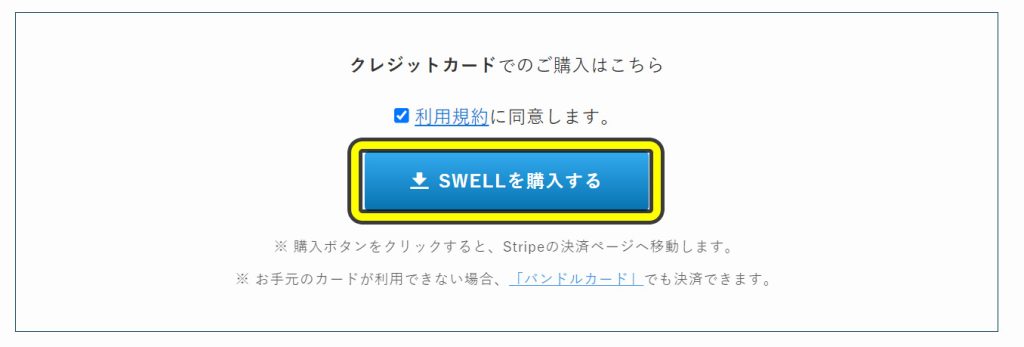
SWELLの購入はクレジットカードかバンドルカードでの決済となります.メールアドレス,クレジットカード情報を入力して,「支払う」をクリックして決済を完了すれば,入力したメールアドレスに購入メールとダウンロードリンクが送られてきます.
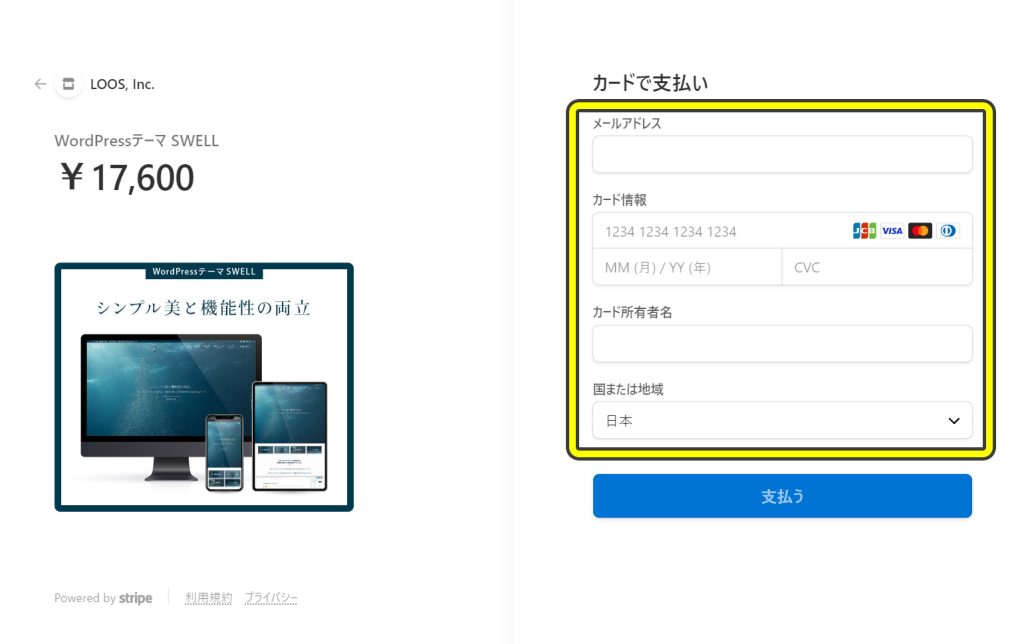
この購入メールからは直接ダウンロードできるのですが,このURLからは親テーマのみのダウンロードとなります.Wordpressの運用では子テーマも併せてダウンロードして使用した方が運用上,色々とメリットがあるので次のステップで会員専用ページから最新版の親テーマと子テーマをダウンロードするようにしましょう.
WordPressの親テーマと子テーマについては別の記事で解説予定です.
次にSWELLの会員専用ページでユーザー登録を行います.この作業は必須となります.まず,下記URLから会員登録ページへアクセスします.
ユーザー登録のメールアドレスは必ずSTEP1の決済時に入力したメールアドレスで会員登録をおこなってください.SWELLの購入履歴はメールアドレスと紐づいているため,決済時と同じメールアドレスで登録する必要があります.
ユーザー登録を済ませると会員登録専用ページへログインできるようになります.
- ユーザー認証(アップデートのために必須)
- SWELLの最新版の親,子テーマのダウンロード
- SWELLのデモサイトデータのダウンロード
- 乗り換えプラグインのダウンロード
- フォーラムの利用
ユーザー登録が完了後,会員ページにログインします.マイページの下の方に進むと「SWELL製品ダウンロード」というセクションがあります.ここからSWELLの「本体最新版」と「子テーマ」をダウンロードします.
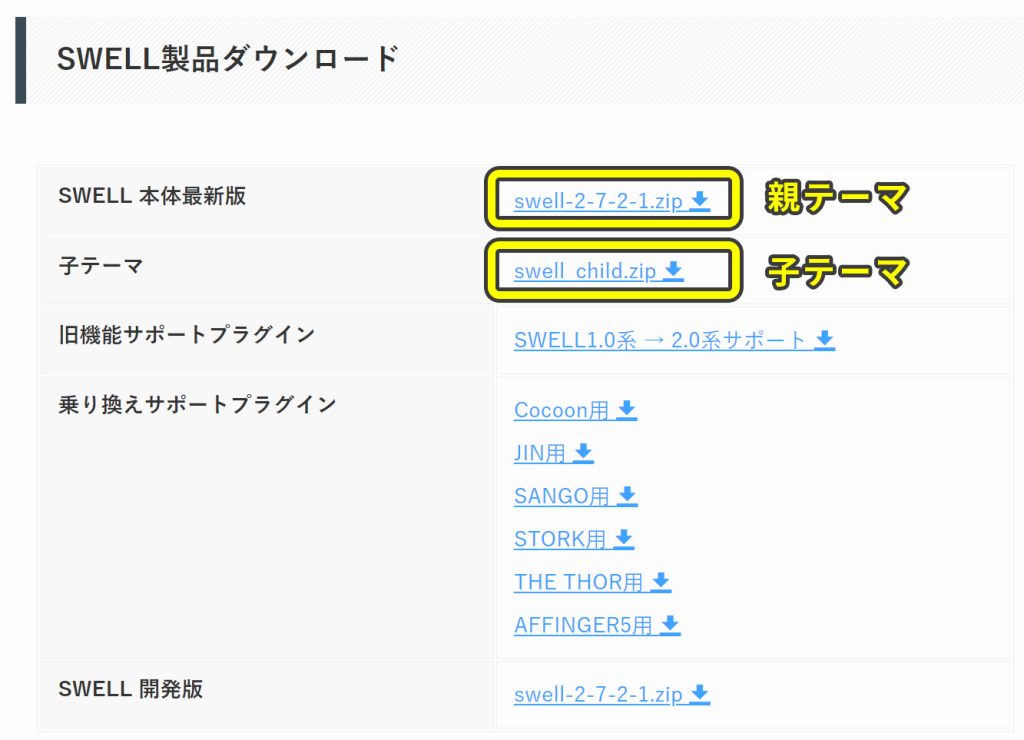
ダウンロードしたzipファイルは展開せずにそのままで大丈夫です.
親テーマからインストールする
ここからはWordPress側の作業でダウンロードしたテーマインストールしていきます.ご自身のWordPressの管理画面に移動して,「外観」→「テーマ」へ移動します.
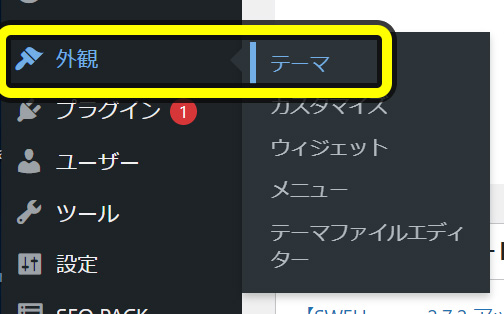
「新規追加」ボタンをクリックします.

「テーマのアップロード」をクリックし,「ファイルを選択」ボタンで,SWELLの親テーマのzipファイルを指定します.親テーマはswell-x.x.x.x.zipと言う名前になっています.xのところはバージョンナンバーです.
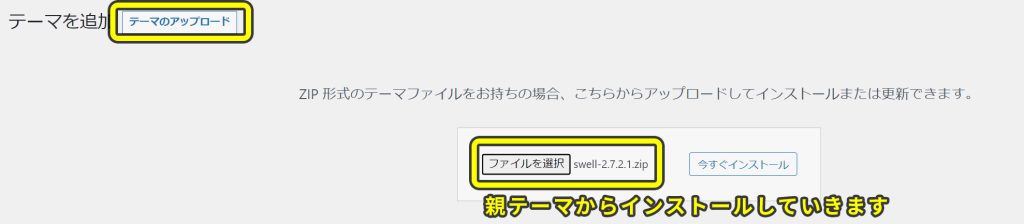
「今すぐインストール」ボタンをクリックしてインストールを開始します.無事アップロードが完了すると「インストールが完了しました」と表示されます.続けて子テーマをインストールするので,親テーマを有効化する必要はありません.
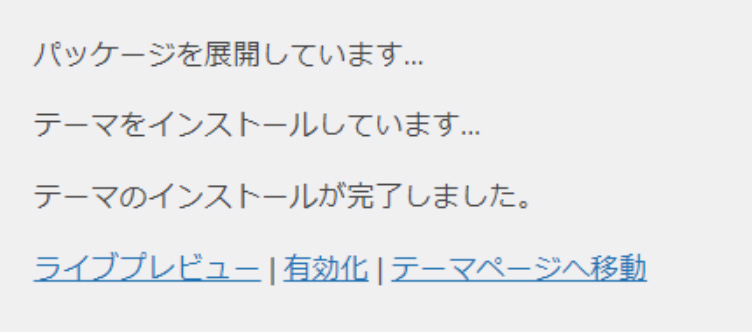
サーバーによってはファイルのアップロード容量が小さくてテーマがアップロードできないことがあります.このような場合,PHPによるアップロード最大容量が制限されていることがほとんどですので,変更する必要があります.初心者には敷居が高いと感じるかもしれませんが,手順を守れば難しいことではありません.
アップロード容量の制限を大きくする作業の記事は別記事で紹介したいと思います..
続けて子テーマをインストールします
もう一度テーマの「新規追加」から,今度は子テーマのswell-child.zipファイルを指定してアップロードとインストールを行います.
無事完了したら,「外観」→「テーマ」を開くとSWELLの親テーマと子テーマが表示されていることを確認し,「SWELL CHILD」を「有効化」をします.
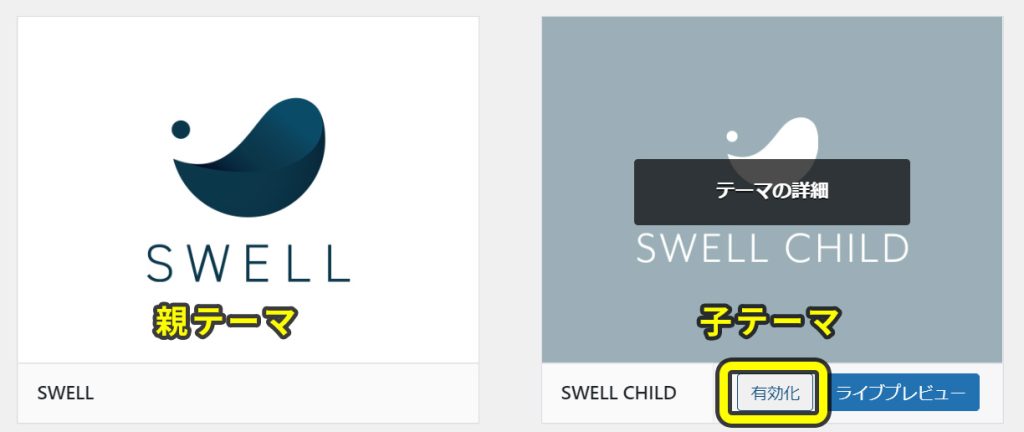
これでWordPressのテーマがSWELLになりました.
次はSWELLの認証です.これをしておかないとアップデート機能が制限されてしまいます.
SWELLのインストールが無事完了したら,WordPressの左メニューの「SWELL 設定」の「アクティベート」を開き,ユーザー認証にあるメールアドレス欄にSWELLの会員登録したアドレスを入力して「認証リクエストを送信」をクリックします.
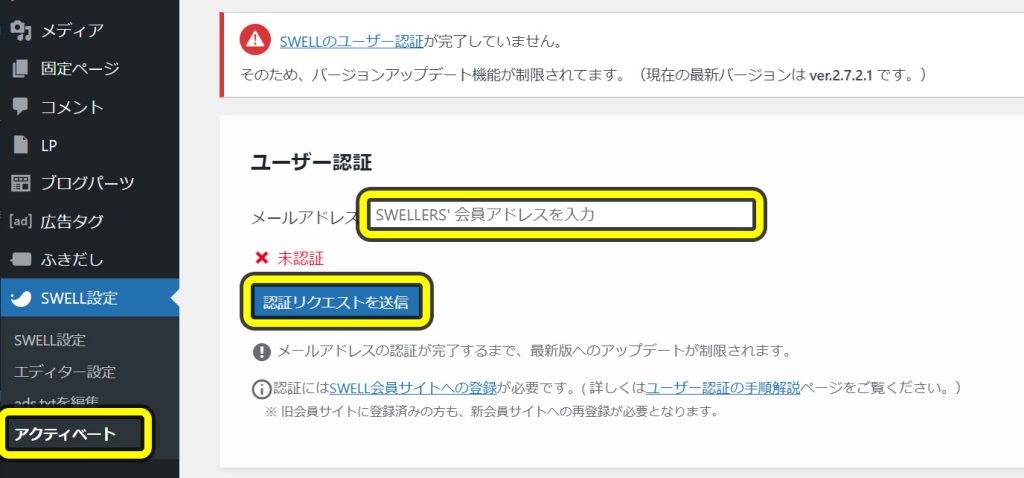
メールアドレスに認証リクエストメールが届くので,メールに記載されたURLをクリックすれば認証が完了します.
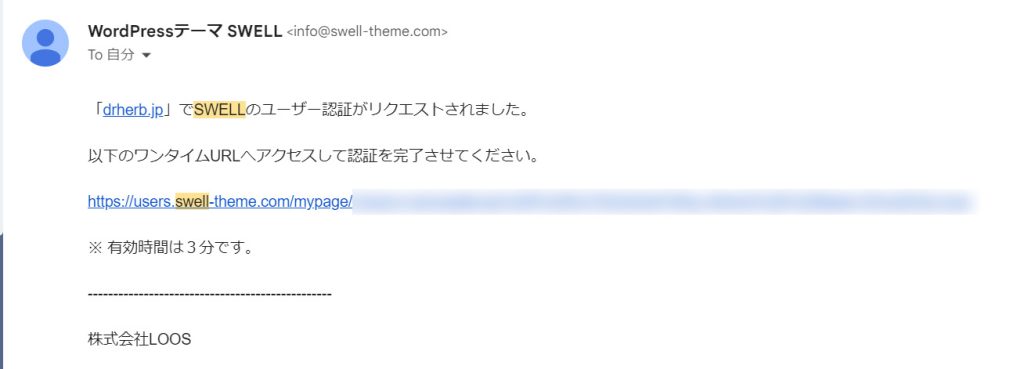
これでSWELLのインストールとアクティベートが無事完了したことになります.
素晴らしいSWELLをエンジョイしましょう!
以上がSWELL購入からインストールまでの一連の流れになります.SWELLは100%GPLライセンスですので,複数のサイトで利用可能です.一度覚えてしまえば,次回以降は同じ手順を行えば良いですね.
それでは,素晴らしいSWELLテーマで楽しくブログを作っていきましょう.!